
Every computer needs to load an operating system when you switch it on. Therefore it will usually have a default place where it will look for an operating system in the first place. The process of loading the operating system is called booting. In general, if someone tells you to reboot your computer it means to switch is off and switch it back on again so that the operating system can be loaded from scratch. In the case of your desktop or laptop computers you will have a hard drive built into the computer or alternatively you might be able to boot from a USB device.
In the case of the Raspberry Pi its default booting device is an SD card. Pre-RPi3 used a mini-SD card but RPi3 and RPi4 use micro-SD cards. SD cards are available in various capacities, ie. the amount of information that can be stored on it. A basic operating system for the Pi will probably take about 2GB but then you will also need space for all the Carpentries lesson files and other software that you want to make available to the learners.
Usually when you buy a RPi you can also buy an SD card with the operating system pre-loaded. Alternatively you can buy an empty SD card and prepare it yourself. Preparing the SD card involves downloading an image of the operating system (and there are various versions available), downloading the software, Raspberry Pi Imager, required for writing the image to the SD card and then using the software to write the image to the SD card.
Internet connectivity might prove to be a problem during this workshop so your instructor might bring an image along that can be copied or perhaps they will provide pre-prepared microSD cards.
The Raspberry Pi can run several operating systems including several flavours of Linux. The official Raspberry Pi OS is based on Debian Linux.
If you have not already done so you have to download and install the Raspberry Pi Imager. Using your browser, navigate to the Raspberry Pi download page. You should now be able to select the download for your operating system. Click on the appropriate link and save the installation file to your computer. The web page will provide further information for installing the software on your computer. Once the installation is complete you should be able to run the Imager which will open with the following screen:
The official Set up your SD card is up to date as of 2nd of May 2024.
When using the The Raspberry Pi Imager, select the Device and OS.
The OS selection should be Raspberry Pi OS (other) -> Raspberry Pi OS Lite (64-bit).

Selecting the device:

Selecting the OS:


After this, please select the sdcard you would like to flash the image on, Then press NEXT.

it will ask if the user wants to do any customisation, select EDIT SETTINGS.

This will show a pop-up window where the following configuration options can be defined for your set-up (below are examples) such that your OS is pre-configured upon first boot.
node001pi0nl1n3
Then go to the SERVICES tab and enable SSH with password authentication (alternatively, adding a ssh public key). If you would like to set up easy access to the Pi via an ssh key, please see here.
TODO: Section on generating an ssh key-pair.

After, saving this, select YES to apply the configuration.

Confim writing to the sdcard (please backup any data on the sdcard, any existing data will be LOST!)

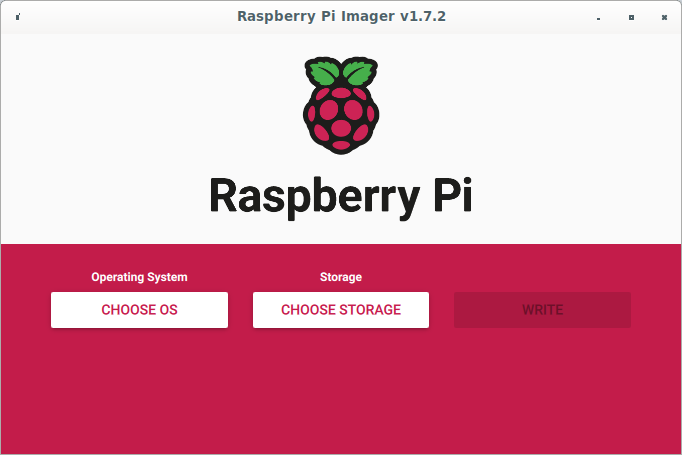
You can now click on the Choose OS button which will open a window for selecting the image you want to write to the SD card. Scroll down to the bottom where you should find an option Raspberry Pi OS (other). Click on that option:
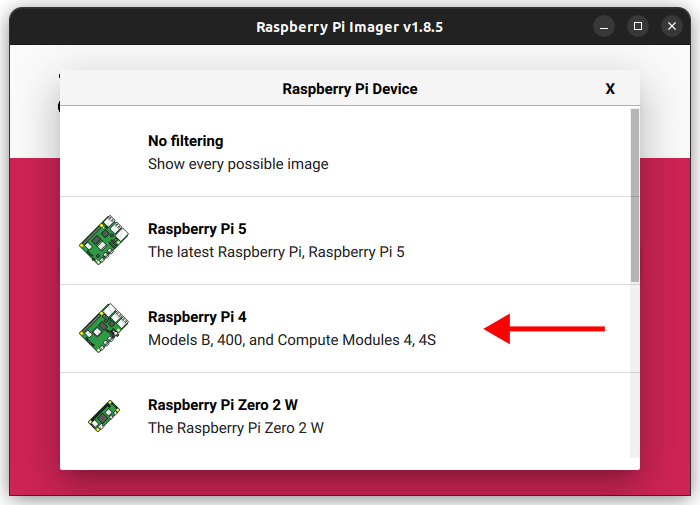
Select Raspberry Pi OS Lite (64 bit). Make sure you have inserted the SD card into your computer. Now click on the Choose Storage button and select the device you want to write the image to:
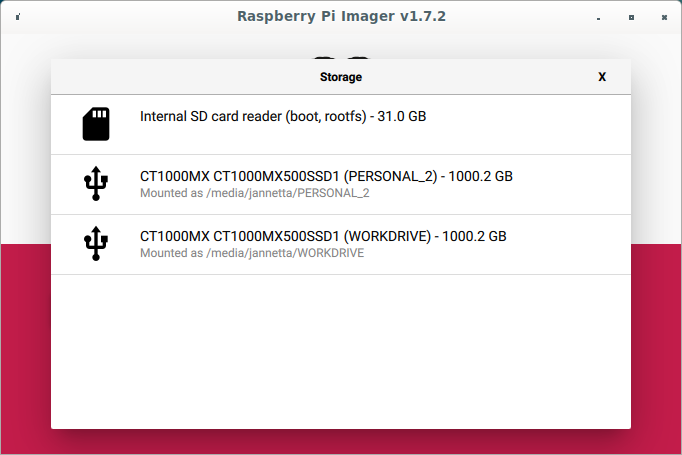
Once you have selected the Storage device, click the WRITE button. You will be prompted to overwrite the information on the SD card, click on YES to accept.
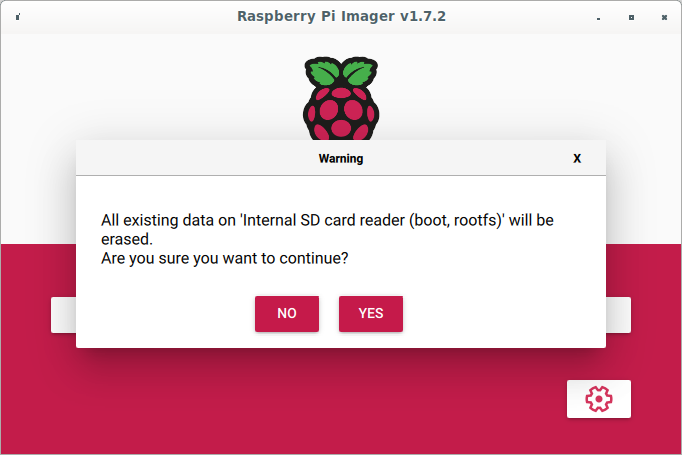
The image will now be written to the SD card.
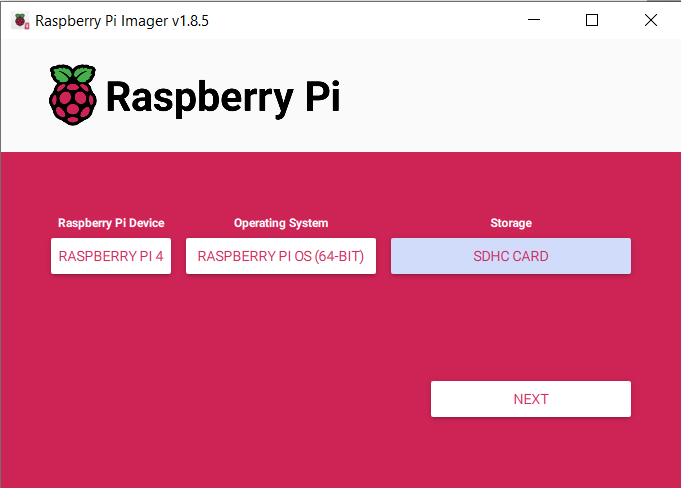
Once the image has been written to the SD card a Write Successful message will be displayed.
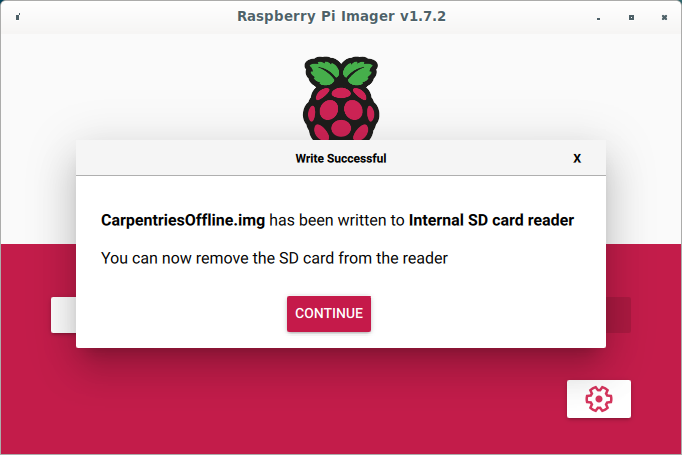
You can now remove the SD card from your computer and insert it into the Raspberry Pi.